現在 AI 影像辨識已經很成熟了,各大軟體廠都有提供相關的服務可以使用。
今天要介紹的是微軟 Azure Cognitive Service 之下的 Computer Vision。
這個服務是有免費額度的,這篇文章就帶大家一步一步的設定 Azure 吧!
第一步
首先進到 Azure Portal,找到 Azure Cognitive Service。
Azure Cognitive Service 中文叫做認知服務,如果是用中文版 Azure 的朋友可以用認知服務這個詞來找。
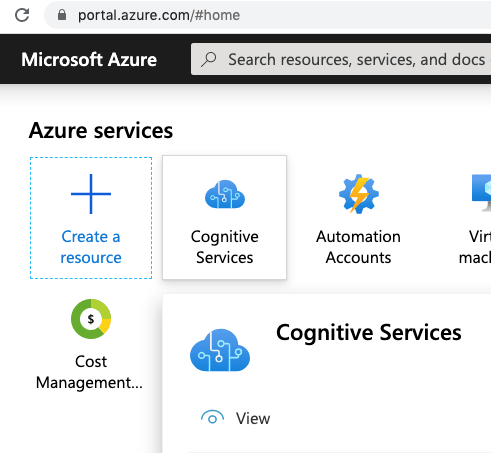
第二步
點進到 Azure Cognitive Service 之後,可以看到這項服務的 dashboard。
如果之前有新增過服務的話,也會出現在列表上面。
進到這個畫面後,我們點擊左上角的 Add。
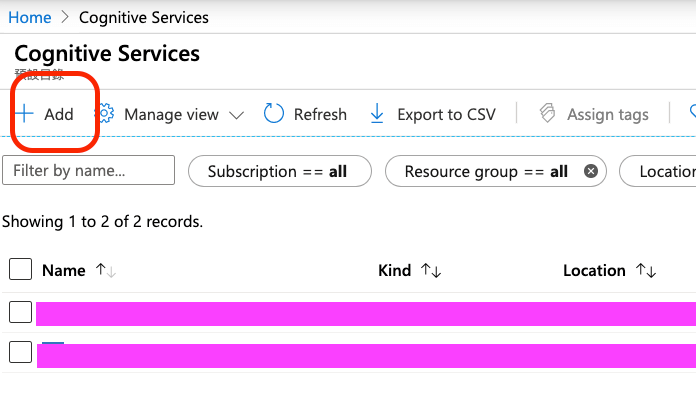
第三步
接著會進到 Marketplace 裡面,這裡有許多 Azure Cognitive Service 相關的服務。
也有一些是第三方廠商上架的服務,整個和 AWS 很像。
這時候在上方的搜尋bar裡,輸入computer vision,中文的使用者可以輸入電腦視覺。
這時候跳出的第一個選項,就是我們要的服務囉!
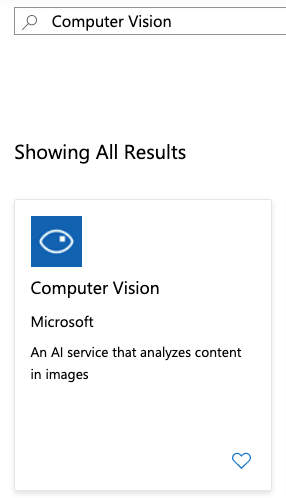
第四步
點擊 Marketplace 出來的第一個computer vision之後,就會進到這個頁面,這時候選擇紅色框框起來的Create。
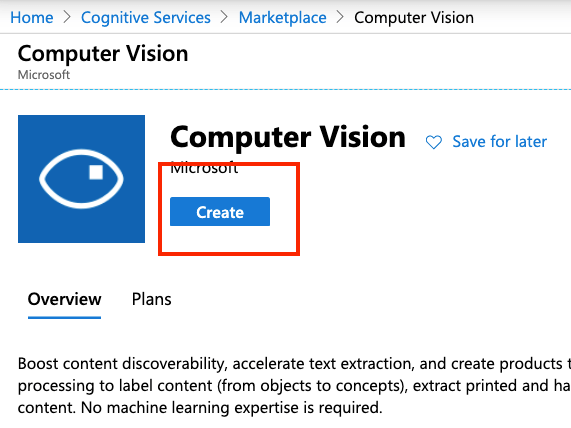
第五步
這時候我們就來做設定啦! 請看圖片
第一個 Name 會決定你endpoint URL,所以要是唯一的。
第二個 Subscription 就選擇免費版的,或是免費已過期就用付費版的訂閱。
第三個地點,就盡可能選離你服務比較近的地方,台灣可以選Japan East。
第四個 Pricing Teir,選免費的額度,會有每分鐘20個呼叫、每月5000個呼叫的額度。
第五個 Resource group 就選擇您想要的資源群組吧!要新建一個也是可以。
最後按下 Create。
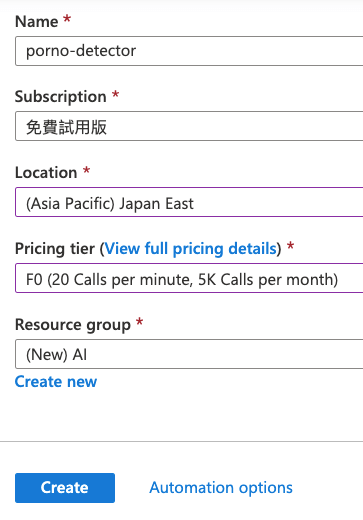
第六步
Create 點下去之後,需要等待一段時間。
等創建完成了之後,我們點擊進來剛剛創建的資源,就會可以看這個 computer vision 服務 dashboard 了。
大家可以在這個頁面探索一下,有哪些可以操作的。
不過我們直接接入重點,請點擊左方選單的 Keys and Endpoint。
點進去後,我們就可以看到如圖所示的 Key1 、 Key2,還有 Endpoint 了。
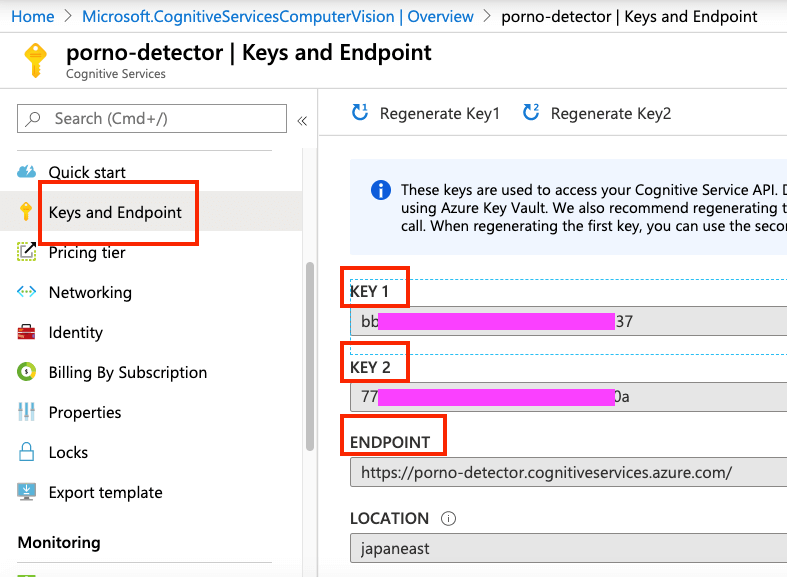
Key1 Key2都可以做為連結到這個 Computer Vision 服務的key。
也可以點擊圖片中的 Regenerate 按鍵,來產生新的key。
最後一步
Azure Computer Vision 設定就到此結束啦!!
記下這個 key 和 endpoint,下一步我們就可以開始寫程式了。
如果這篇文章有幫助到你,歡迎在下方disqus留言版點擊愛心推荐哦!有任何問題請留言討論!
也歡迎把大魔術熊貓工程師的文章連結分享出去哦!!